Es kommt oft vor, dass man Objekte fotografiert, die anschliessend beschnitten werden müssen. In Photoshop kann dies in bestimmten Situationen sehr zeitaufwendig und schwierig sein. Dies gilt insbesondere für Objekte, die kleine Details wie z.B. kleine Haare, Semitransparenz oder gleiche Farbmerkmale wie der Hintergrund aufweisen.
Im folgenden Beispiel zeige ich Ihnen jedoch, wie Sie dieses Problem mit einem broncolor Scoro S Generator fotografisch umgehen können. Ich habe bewusst eine extreme Situation gewählt, eine weisse Feder auf weissem Hintergrund. Wenn Sie etwas Zeit haben, versuchen Sie dies in Photoshop zu beschneiden und schauen Sie, wie lange Sie brauchen!
Hier ist das Bild, das beschnitten werden muss:

Ich werde Ihnen nun eine einfache Lösung vorstellen, wie man eine Freistellmaske fotografisch erzeugen kann. Andere Hersteller haben die Funktion in letzter Zeit unter dem Namen "Freemask" eingeführt, aber broncolor hat diese Funktion schon lange unter dem Begriff "Alternate" integriert.
Das Lichtsetup ist ganz normal, so wie man es aus dem Studioalltag gewohnt ist. Für meine weisse Feder auf weissem Hintergrund habe ich drei Lichtquellen verwendet; einen Para 88, der das Objekt beleuchtet, sowie zwei Pulso G Leuchten mit einem P70 Reflektor für den Hintergrund. Das sieht dann so aus:

Jetzt kommen wir zu dem Trick. Wir haben jetzt unsere Lichtsituation, die unser gewünschtes Bild erzeugen wird. Was wir nun brauchen, ist eine Freistellmaske, die alle Details und Halbtransparenzen enthält. Wenn wir dann den Frontblitz ausschalten und den Hintergrund nicht zu stark aufhellen, erhalten wir eine perfekte Silhouette unseres Objekts - genau das, was wir brauchen.

Ich möchte aber nicht nach jedem Bild meine Leuchten (die das Objekt beleuchten) ausschalten müssen. Gerade Objekte oder Personen mit Haaren müssten in diesem Fall ziemlich still halten und als Fotograf sollte man in dieser Zeit auch besser nicht atmen!
Viel einfacher wäre es, wenn man eine Serie von zwei Bildern fotografieren könnte und den Blitz nur für eines der beiden Bilder eingeschaltet hätte - dies lässt sich bei broncolor mit der Funktion "alternate" realisieren.
Wie auf dem Diagramm zu sehen ist, wird das Licht für das Objekt (in diesem Fall nur der Para 88) am Generator Scoro 1 angeschlossen und das Licht für die Silhouette an Scoro 2. Dies bedeutet, dass Scoro 1 nur jedes zweite Mal blitzen muss. Um dies zu erreichen, gehe ich folgendermassen vor:
Wechseln Sie zu dem alternate Menüpunkt:
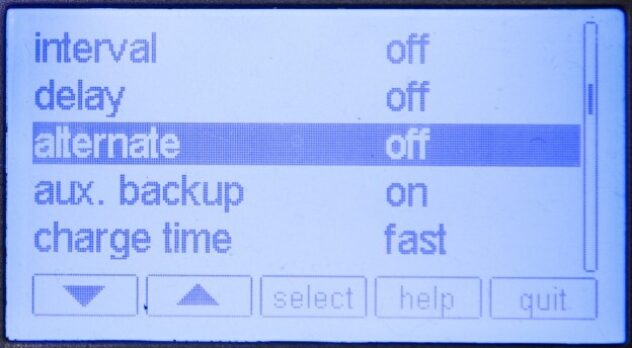
Gehen Sie im Untermenü auf number of units:

Da es jedes zweite Mal blitzen sollte, wählen Sie 2 aus diesem Menü für die Anzahl der Geräte::

Kehren Sie dann zum Untermenü "status alternate" zurück und setzen Sie den Status auf "aktiv", so dass er auf dem ersten der beiden Bilder blitzt:
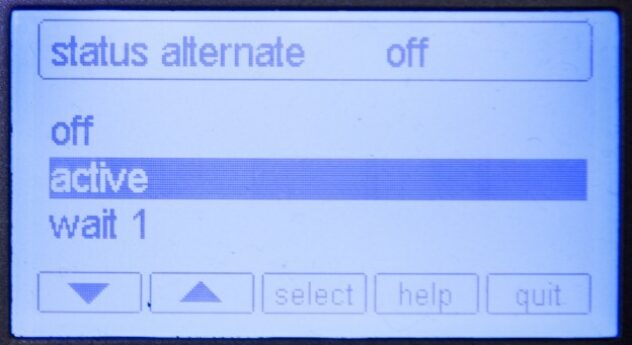
Nun muss die Kamera nur noch auf Bildserie umgeschaltet werden und die Aufnahme kann beginnen. Bei einigen Kameras ist es möglich, direkt einzustellen, dass bei einmaligem Auslösen des Blitzes eine Serie von zwei Bildern aufgenommen wird.
Erklärende Anmerkung: Wenn das Licht, das für die Silhouette verantwortlich ist, kein Element des endgültigen Bildes sein soll, ist das kein Problem. In diesem Fall legen Sie einfach den alternativen Status dieses Generators auf Wait 1.

Auf diese Weise wird im ersten der beiden Bilder das Objekt beleuchtet und im zweiten Bild die Freistellmaske erzeugt, in der dann nur die Blitze für die Beleuchtung der Silhouette aktiviert werden. Das folgende Bild ist ein Beispiel dafür, wenn man einen dunklen Hintergrund haben möchte.

Schon nach diesen wenigen Schritten hat man alles, was man braucht. Jetzt ist es nur noch eine Kleinigkeit, das Objekt in Photoshop zu beschneiden.
Dazu braucht man nur die Silhouette zu öffnen und über Bild -> Korrektur -> Invertieren zu invertieren:

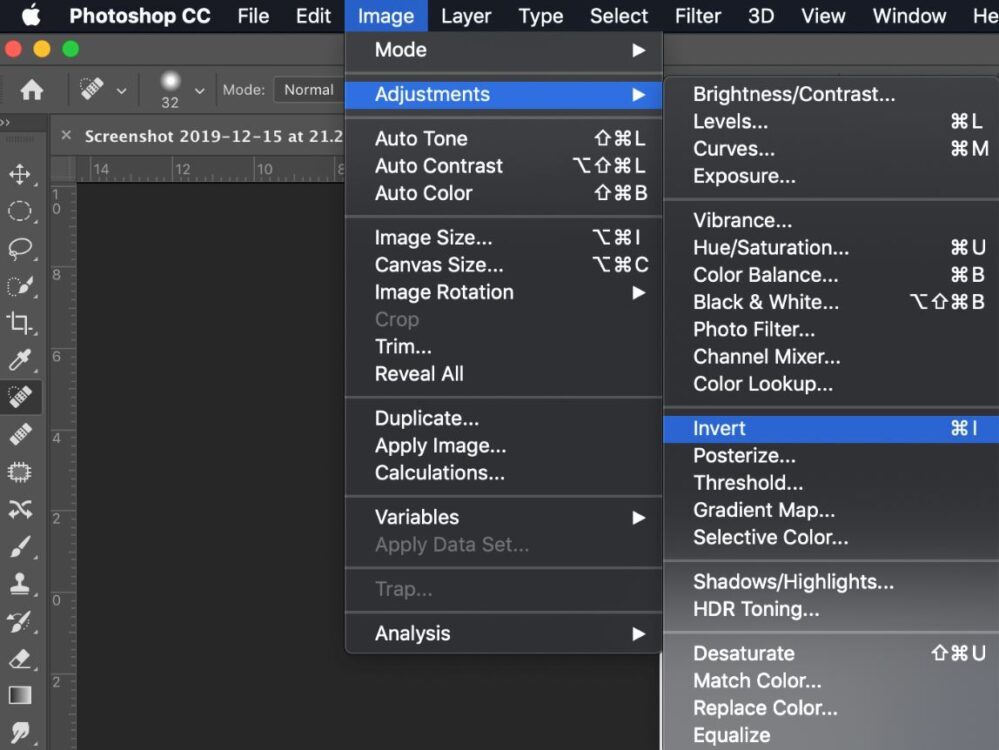
Danach legt man die invertierte Ebene über die Hintergrundebene des geöffneten Originalbildes:

Nun kann man mit CMD + Alt + 2 die Helligkeit dieser Ebene als Auswahl laden!
Klickt man auf das Maskensymbol der Hintergrundebene (Originalbild), wird die Auswahl als Maske hinzugefügt und das Bild ist nun beschnitten. Die Ebene mit der Silhouette wird nun nicht mehr benötigt und kann gelöscht werden.

In meinem Beispiel habe ich bereits eine Farbfüllung als neuen Hintergrund darunter gesetzt. Das kann aber auch ein anderes Foto, ein Verlauf oder was immer Sie wollen sein - Ihrer Kreativität sind keine Grenzen gesetzt.

Für weitere Unterstützung wenden Sie sich bitte an Ihren Händler vor Ort oder senden Sie uns einen Kommentar.









