Mit Freemask können Sie im Handumdrehen präzise und homogene Ausschnittmasken bei der Arbeit im Studio erstellen. Es ist eine brillante Möglichkeit, selbst kleinste Strukturen, Details und Transparenzen abzubilden. Tatsache ist, dass sich Fotografen schwer tun, wenn es um die Freistellung nach der Produktion geht. Freemask ist eine geniale Lösung und ich möchte in diesem Blogbeitrag den gesamten Prozess erklären.
Die bronControl App in Kombination mit dem Siros S oder Siros L macht es möglich, den Freemask-Modus zu nutzen. Man beachte, dass die Maske bereits während der Aufnahme erstellt wird, was einen möglichst effizienten Workflow in höchster Qualität garantiert.
Das Bild, das ich aufgenommen habe, war eine Blume mit vielen kleinen Details, die in Photoshop nur schwer auszuschneiden wären.

Das Licht-Setup war sehr einfach, nichts Ausgefallenes.
Zunächst einmal entschied ich mich für einen sauberen weissen Hintergrund. Einen Siros 800 L, der an einer 90×180 Softbox befestigt war, bildete den Hintergrund. Das zweite Licht war ein Siros 800 L an einer 35×60 Softbox, der auf der rechten Seite der Blume platziert wurde. Auf der linken Seite war ein dritter Siros 400 L in Kombination mit einem sehr engen Wabenraster für das knackige Gegenlicht hinter der Blume verantwortlich. Mein viertes Licht war ein Siros 400 L, der an einer 35×60 Softbox befestigt war, um eine Reflexion in der Vase zu erzeugen.
Ein paar einfache Schritte, um das Freemask-Bild zu erreichen.
Einstellungen auf Ihrem Siros und Endgerät
1. Schalten Sie den WiFi-Modus am Siros und auf dem Endgerät (z.B. Tablet) ein
2. Wählen Sie das gleiche Studio für alle Ihre Kompaktgeräte für eine perfekte Kommunikation zwischen Funksender, Endgerät und Siros
3. Geben Sie Ihren Hauptlichtern und der Maske eine individuelle Nummer, um Gruppen zu bilden
4. Individuelle Nummer bedeutet unterschiedliche Erkennungslichtfarben am Siros. Es hilft, eine effektive Kontrolle über Ihre Leuchten über die App zu erhalten
5. Die gleiche Leuchtennummer bedeutet gleiche Gruppe, wodurch die Hauptleuchte und die Leuchte für die Maske leicht zu erkennen sind
Freemask Modus
1. Klicken Sie auf "more”
2. Klicken Sie auf “freemask”
3. Gruppe Nummer 1 sind die Hauptleuchten und Gruppe Nummer 2 die Maske
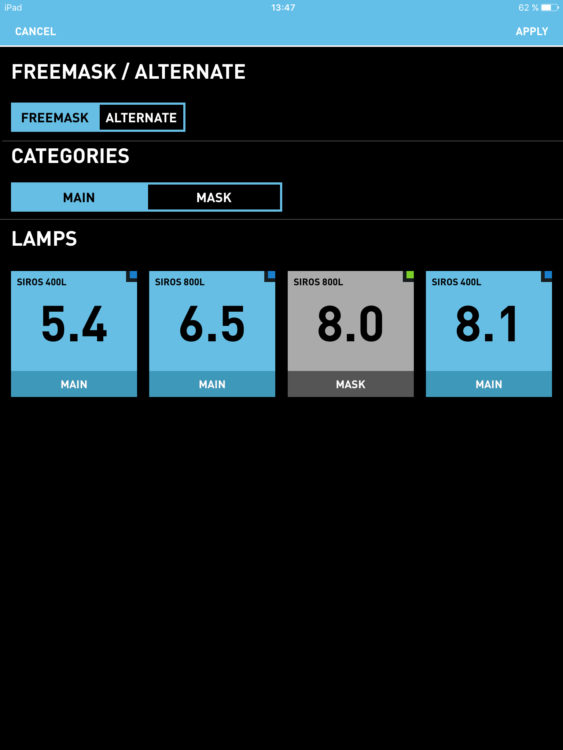
Sie sind bereit zum Fotografieren
Im Freemask Modus werden beim Drücken des Auslösers an der Kamera zuerst die Hauptlichter ausgelöst. Wenn Sie den Auslöser zum zweiten Mal drücken, nehmen Sie die Maske auf.
Auf dem ersten Bild, das Sie aufnehmen, wird das Objekt beleuchtet sein, und auf dem zweiten Bild sehen Sie, dass die Freemask erzeugt wird, bei der nur die Blitze für die Beleuchtung der Silhouette aktiviert sind. Normalerweise sind die Lichter für die Maske ziemlich gross, gleichmässig und hell.
Was für ein tolles Werkzeug, das die Arbeit in Photoshop so viel einfacher macht. Nun ist es nur noch eine Kleinigkeit, das Objekt in Photoshop zu beschneiden.
Dazu braucht man nur die Silhouette zu öffnen und über Bild -> Korrektur -> Invertieren zu invertieren:
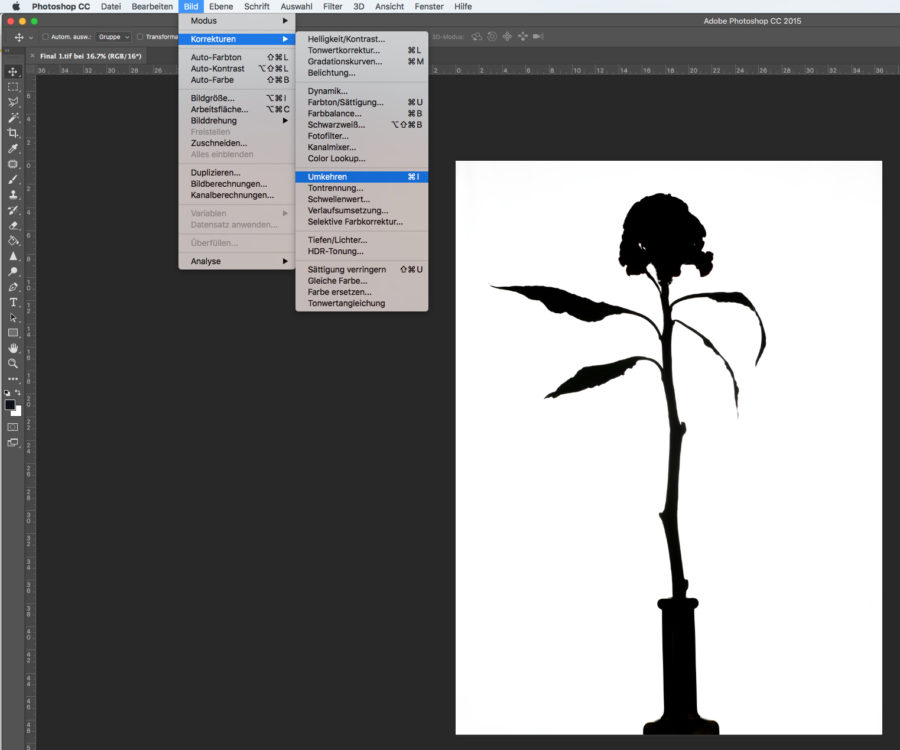
Danach legt man die invertierte Ebene über die Hintergrundebene des geöffneten Originalbildes:
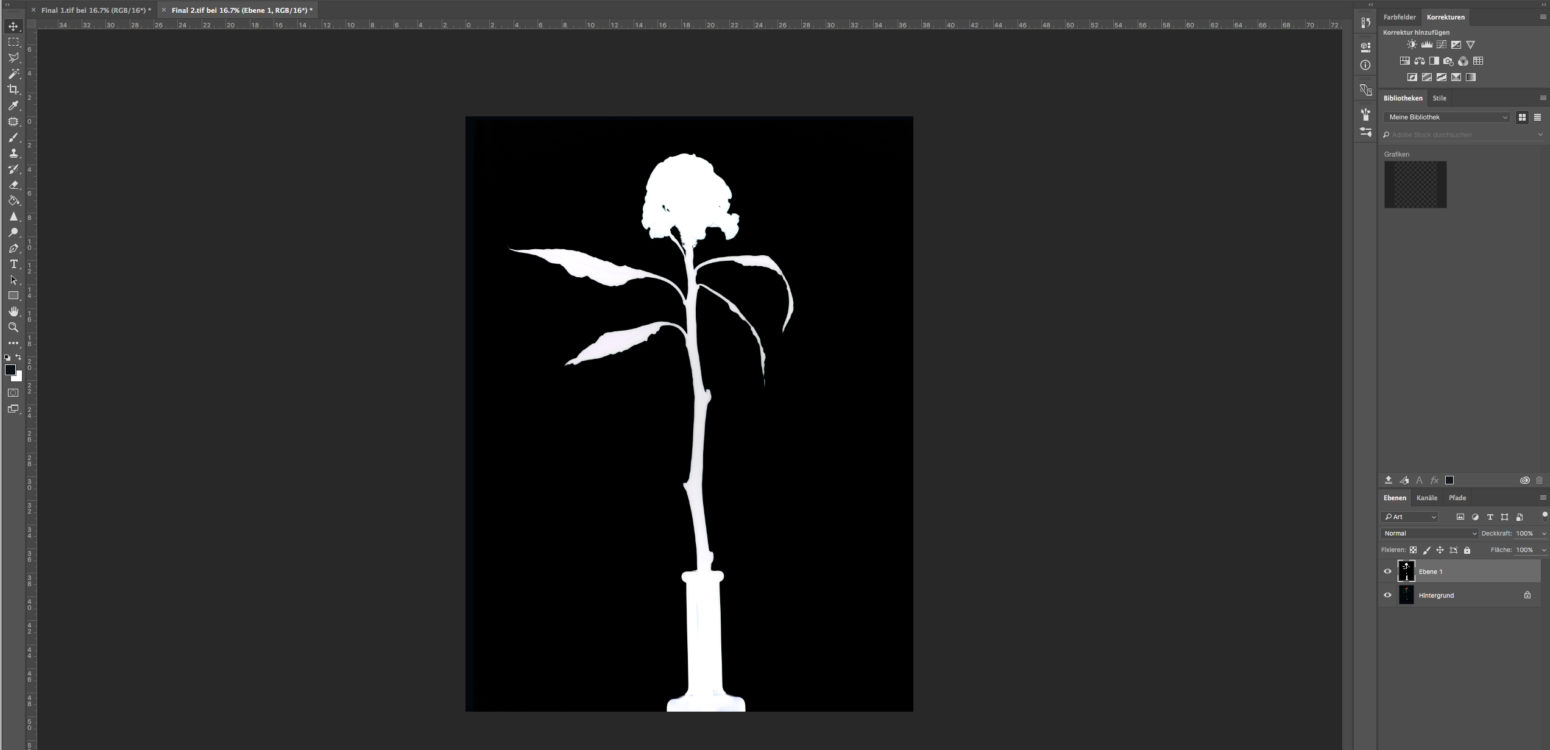
Nun kann man mit CMD + Alt + 2 die Leuchtdichte dieser Ebene als Auswahl laden!
Klickt man auf das Maskierungssymbol der Hintergrundebene (Originalbild), wird die Auswahl als Maske hinzugefügt und das Bild ist nun beschnitten. Die Ebene mit der Silhouette wird nun nicht mehr benötigt und kann gelöscht werden.
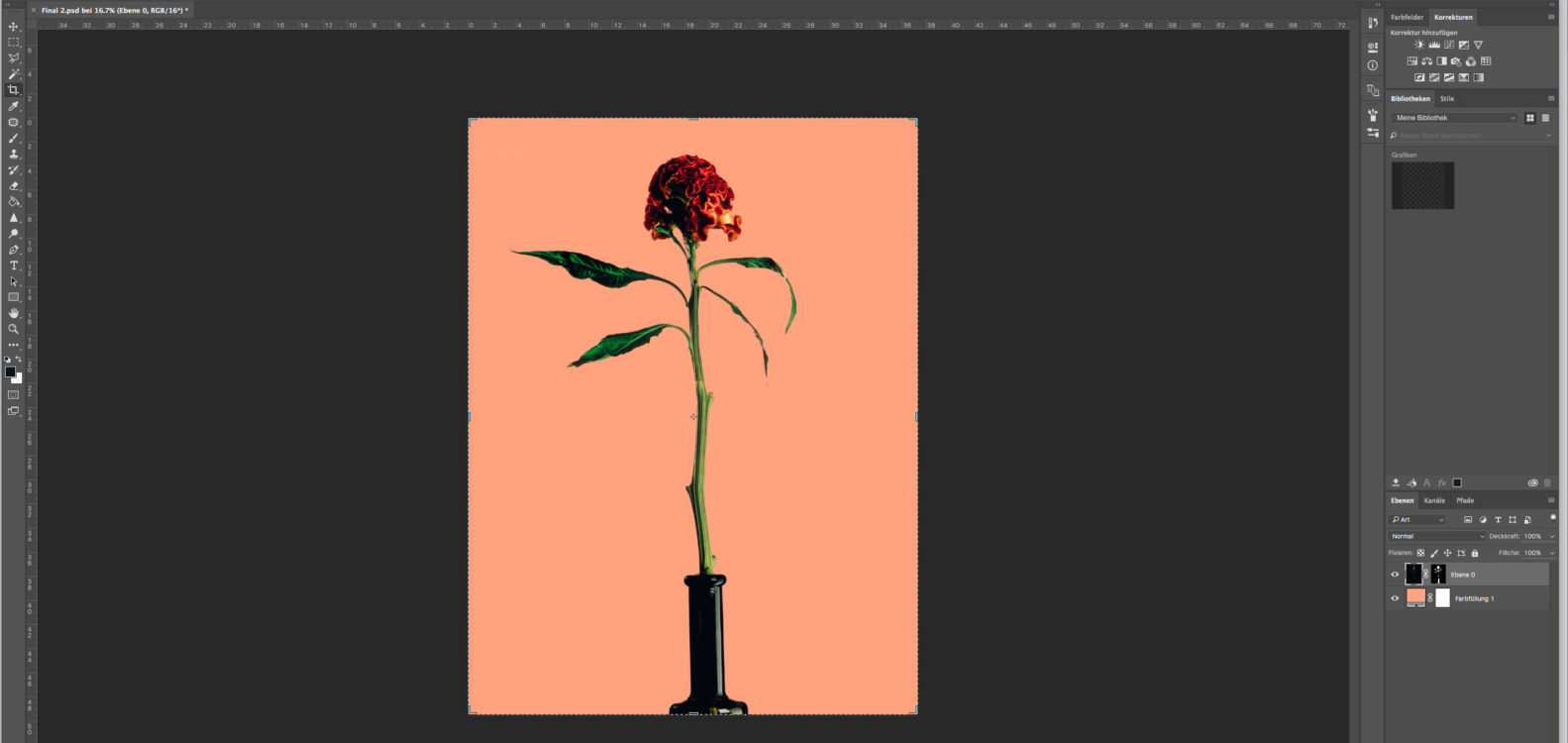
In meinem Beispiel habe ich bereits eine Farbfüllung als neuen Hintergrund darunter gesetzt. Das kann aber auch ein anderes Foto, ein Verlauf oder was immer Sie wollen sein - Ihrer Kreativität sind keine Grenzen gesetzt.








