Freemask vous permet de produire en un rien de temps des masques découpés précis et homogènes tout en travaillant en studio. C'est une façon géniale de reproduire les structures, les détails et les transparences les plus infimes. Le fait est que les photographes ont du mal à réaliser le travail de découpage après la production. Freemask est une solution brillante et j'aimerais expliquer tout le processus dans ce billet de blog.
L'application bronControl, combinée avec le Siros ou le Siros L, permet d'utiliser le mode freemask. Notez que le masque est créé pendant le processus de prise de photos, ce qui garantit un flux de travail de la plus haute qualité à un niveau très efficace.
La photo que j'ai prise était une fleur avec beaucoup de petits détails, qui seraient difficiles à découper dans Photoshop.

L'éclairage était très basique, rien de fantaisiste.
Tout d'abord, j'ai décidé d'avoir un fond blanc propre. Un Siros 800 L fixé sur une boîte à lumière 90×180 a créé l'arrière-plan. La deuxième lumière était un Siros 800 L attaché à une boîte à lumière 35×60 placée sur le côté droit de la fleur. Sur le côté gauche, un troisième Siros 400 L était responsable de l'éclairage de fond net derrière la fleur, en combinaison avec une grille alvéolée très étroite. Ma quatrième lampe était un Siros 400 L fixé à une boîte à lumière 35×60 pour créer un reflet dans le vase.Quelques étapes simples pour réaliser l'image du freemask.
Paramètres de votre Siros et de votre appareil
1. Activer le mode WiFi sur le Siros et l'appareil
2. Choisissez le même studio pour toutes vos torches pour une communication parfaite entre RFS 2, l'appareil et le Siros
3. Donnez vos lumières principales et masquez un numéro individuel pour créer des groupes
4. Le numéro individuel signifie différentes lumières de cognition de couleur. Il permet d'obtenir un contrôle efficace de vos lumières via App
5. Le même numéro de lampe signifie le même groupe, ce qui permet de voir facilement la lumière principale et la lumière du masque
Mode Freemask
1. Entrez le bouton "plus".
2. Appuyez sur le mode "freemask".
3. Le groupe numéro 1 sont les lumières principales et le groupe numéro 2 le masque
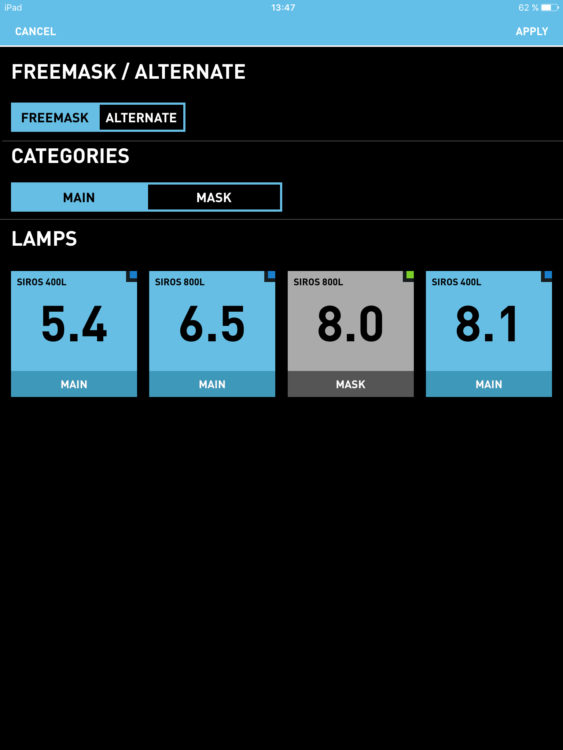
Vous êtes prêt à photographier
La première image que vous capturez aura l'objet allumé et dans la deuxième image vous verrez que le masque libre est généré dans lequel seuls les flashes pour l'éclairage de la silhouette sont activés. Normalement, les lumières pour le masque sont assez grandes, régulières et lumineuses.
Quel outil incroyable pour rendre la vie tellement plus facile en travaillant dans Photoshop. Maintenant, il ne s'agit plus que de recadrer l'objet dans Photoshop.
Pour ce faire, il suffit d'ouvrir la silhouette et de l'inverser via image -> correction -> inversion :
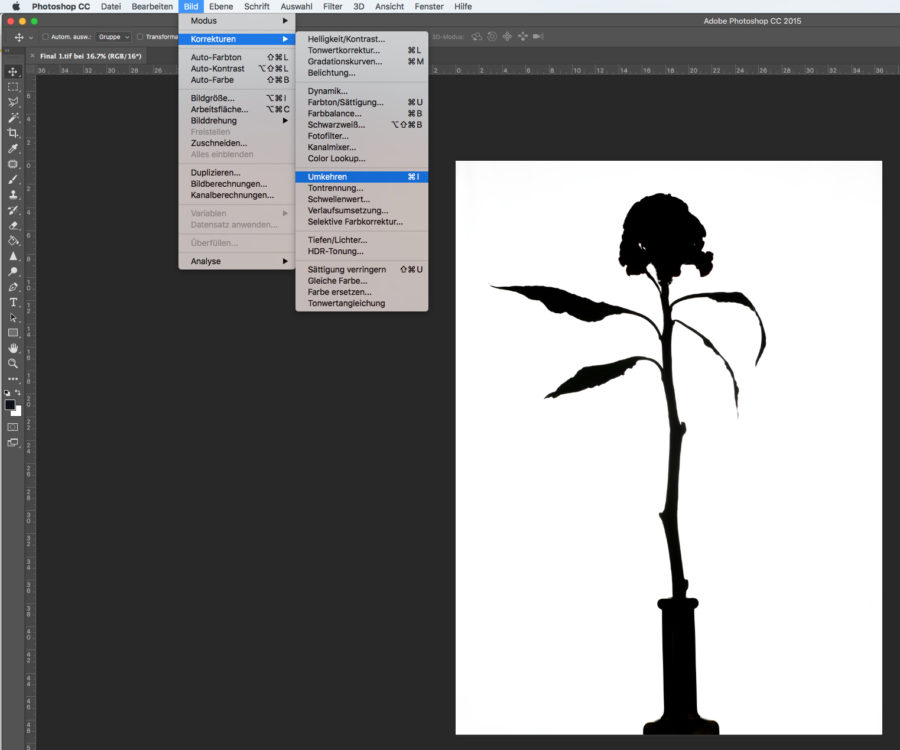
Ensuite, on pose le niveau inversé sur le niveau de fond de l'image originale ouverte :
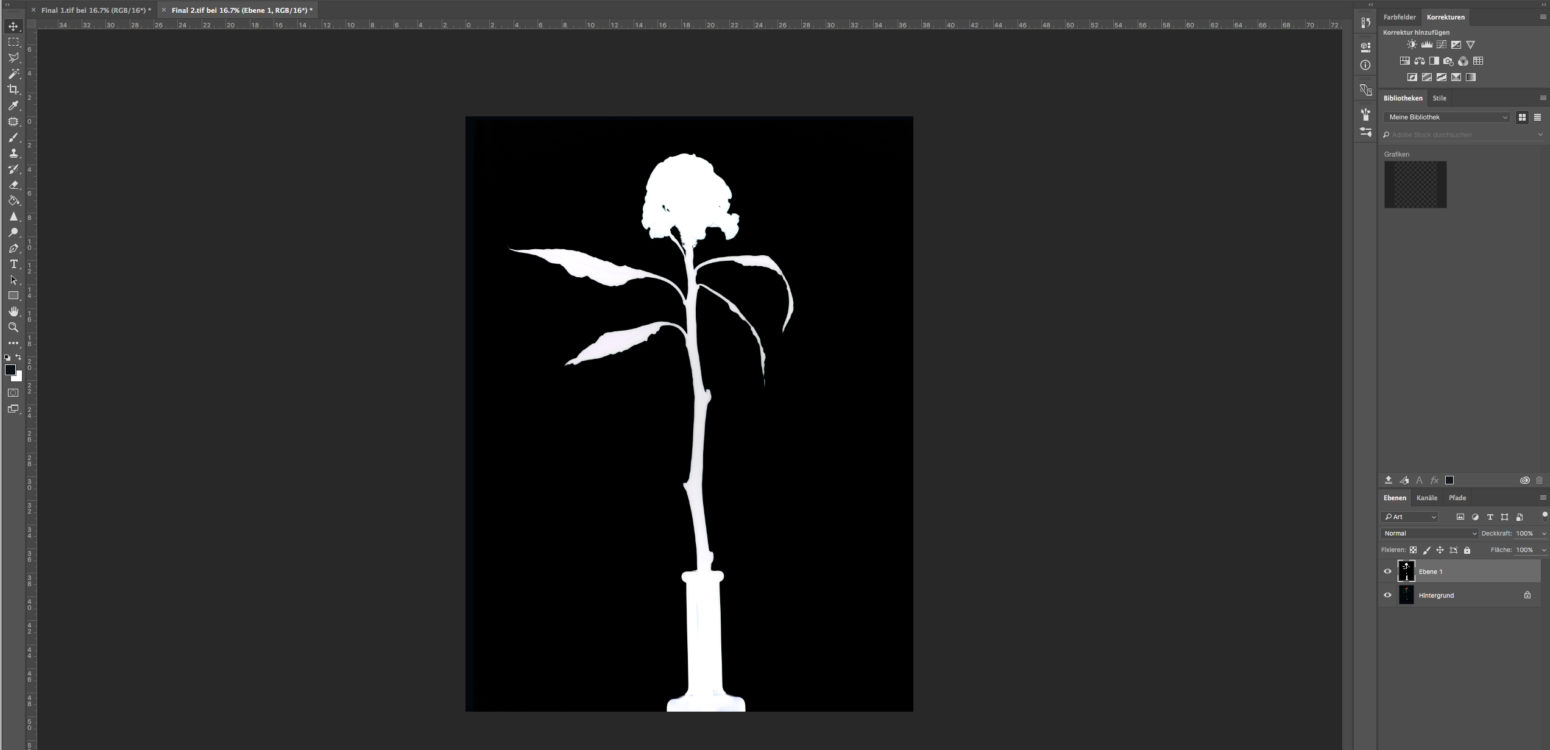
Si l'on clique sur le symbole de masquage du niveau de fond (image originale), la sélection est ajoutée comme masque et l'image a maintenant été recadrée. Le niveau avec la silhouette n'est maintenant plus nécessaire et peut être supprimé.
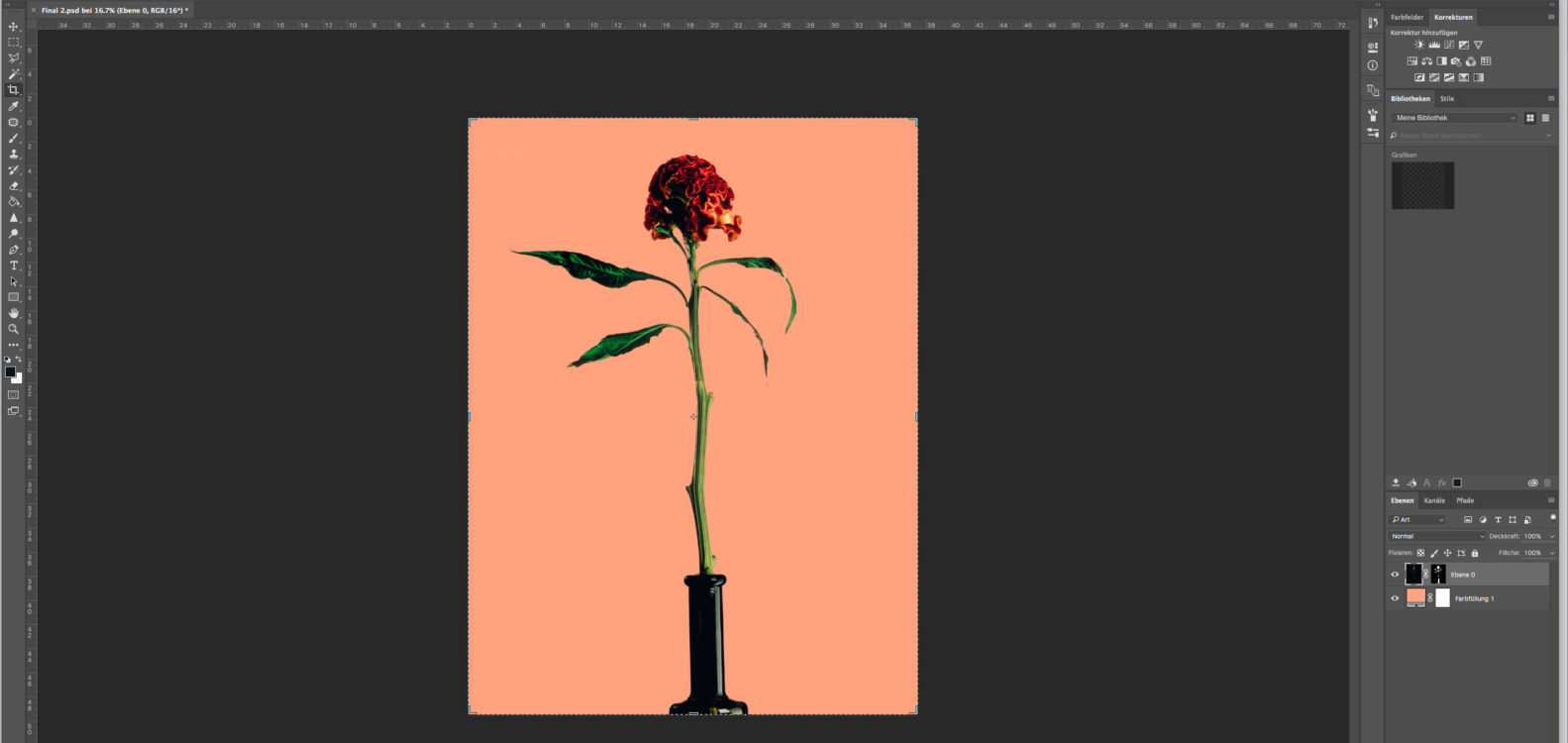
Dans mon exemple, j'ai déjà défini un remplissage de couleur comme nouveau fond en dessous. Cependant, il peut s'agir d'une autre photo, d'une courbe ou de tout ce qui vous plaît - votre créativité est sans limite.








