Il arrive souvent que l'on photographie des objets qui doivent ensuite être recadrés. Dans Photoshop, cela peut, dans certaines situations, être très long et difficile. Cela s'applique en particulier aux objets qui présentent peu de détails, tels que des petits poils, une semi-transparence ou des caractéristiques de couleur identiques à celles du fond.
Dans l'exemple suivant, je vous montrerai cependant comment contourner ce problème par la photographie avec un générateur Scoro S de broncolor. J'ai délibérément choisi une situation extrême, une plume blanche sur un fond blanc. Si vous avez du temps libre, essayez de recadrer cela dans Photoshop et voyez combien de temps il vous faut !Voici l'image qui doit être recadrée :

Je vais maintenant vous présenter une solution simple sur la façon dont on peut générer photographiquement un masque libre. D'autres fabricants ont récemment introduit la fonction sous le nom de freemask, mais broncolor a depuis longtemps intégré cette fonction sous le terme "alternate".
Le réglage de la lumière est tout à fait normal, comme vous en avez l'habitude au quotidien dans le studio. Pour ma plume blanche sur un fond blanc, j'ai utilisé trois lumières : une Para 88 qui éclaire l'objet, ainsi que deux Pulso G avec un réflecteur P-70 pour le fond. Voici à quoi cela ressemble :

Nous en arrivons maintenant à l'astuce. Nous avons maintenant notre situation de lumière qui va générer l'image souhaitée. Ce dont nous avons besoin maintenant, c'est d'un masque libre qui contient tous les détails et les semi-transparences. Si nous désactivons ensuite le flash frontal et n'éclairons pas trop l'arrière-plan, nous obtenons une silhouette parfaite de notre objet - exactement ce dont nous avons besoin.

Cependant, je ne veux pas avoir à éteindre mes torches (qui éclairent l'objet) après chaque image. Les objets ou les personnes avec des cheveux, en particulier, devraient, dans ce cas, rester assez immobiles et, en tant que photographe, il serait préférable de ne pas respirer non plus à ce moment-là !
Il serait beaucoup plus facile de photographier une série de deux images et de n'avoir le flash allumé que pour l'une des deux images - cela peut être fait avec broncolor avec la fonction "alternate".
Comme on peut le voir sur le schéma, la lumière pour l'objet (dans ce cas seulement le Para 88) est connectée au générateur Scoro 1 et la lumière pour la silhouette au Scoro 2. Cela signifie que Scoro 1 ne doit clignoter qu'une fois sur deux. Pour y parvenir, je procède comme suit :
Selectionnez "alternate" sut le menu
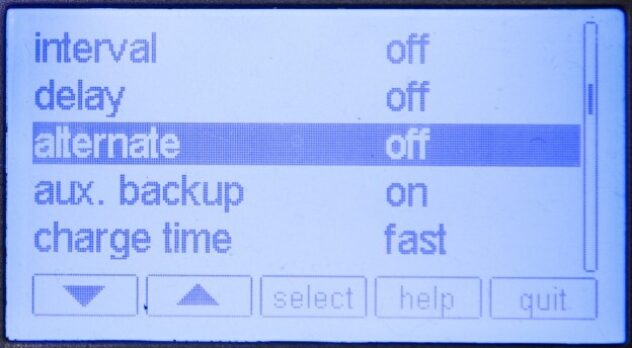
Selectionnez number of units dans le sous-menu:

Comme il doit clignoter une fois sur deux, sélectionnez 2 dans le menu de ce nombre d'unités :

Ensuite, retournez au sous-menu alternate de l'état et réglez l'état sur actif afin qu'il clignote sur la première des deux images :
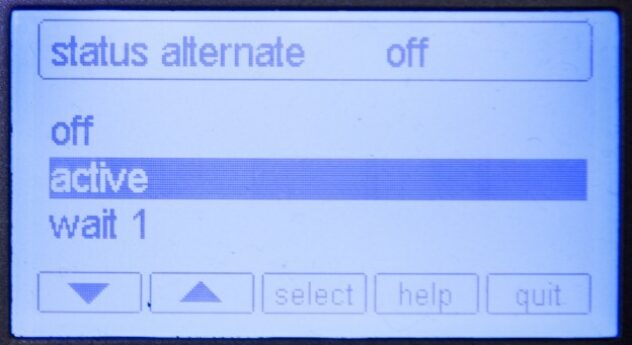
Note explicative : si la lumière qui est responsable de la silhouette n'est pas censée être un élément de l'image finale, alors cela ne pose pas de problème. Dans ce cas, il suffit de mettre l'état alternatif de ce générateur en attente 1.

Ainsi, dans la première des deux images, l'objet est éclairé et, dans la deuxième image, le masque libre est généré dans lequel seuls les flashs pour l'éclairage de la silhouette sont activés. L'image suivante est un exemple de situation où l'on souhaite avoir un fond sombre.

Pour ce faire, il suffit d'ouvrir la silhouette et de l'inverser via image -> correction -> inversion :

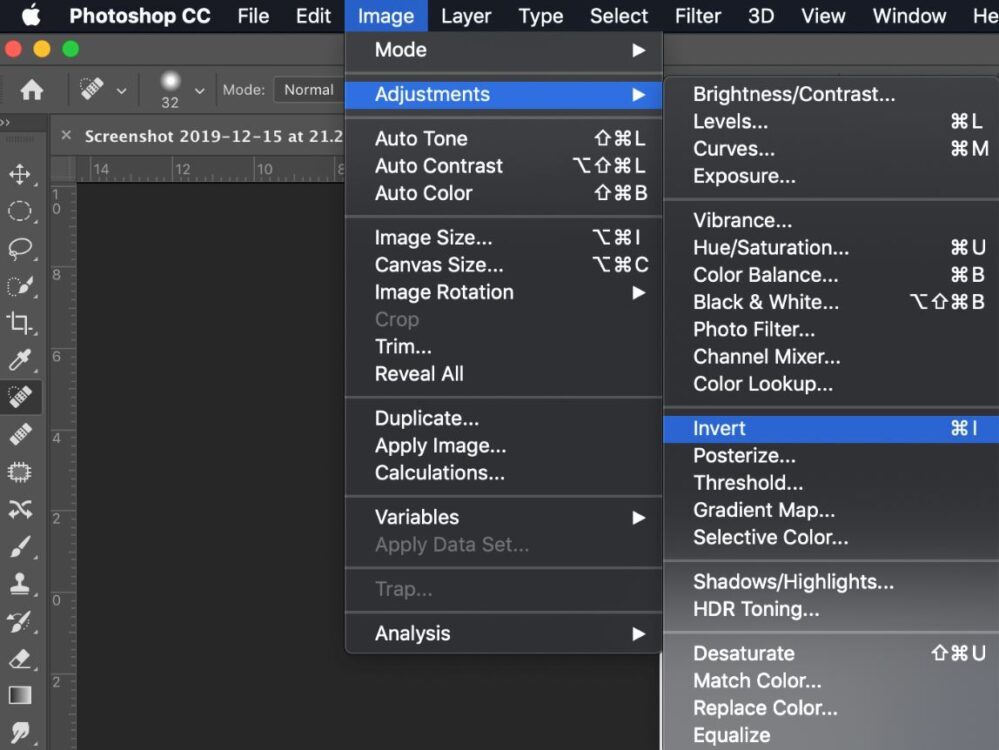
Ensuite, on pose le niveau inversé sur le niveau de fond de l'image originale ouverte :

Si l'on clique sur le symbole de masquage du niveau de fond (image originale), la sélection est ajoutée comme masque et l'image a maintenant été recadrée. Le niveau avec la silhouette n'est maintenant plus nécessaire et peut être supprimé.

Dans mon exemple, j'ai déjà défini un remplissage de couleur comme nouveau fond en dessous. Cependant, il peut s'agir d'une autre photo, d'une courbe ou de tout ce qui vous plaît - votre créativité est sans limite.

Pour obtenir une aide supplémentaire, veuillez contacter votre revendeur local ou nous envoyer un commentaire.









