Freemask快速抠图功能让你不用额外花时间,在影棚拍摄时就能把精确而完整的蒙板搞定。即使最细微的结构,细节和透明度,也能用这个方法轻松完成。Freemask是解决摄影师在后期花大量时间来抠图的最有效的方法,接下来会介绍操作流程。
配合bronControl App,使得Siros或Siros L也可以使用freemask功能。由于这个蒙板是在图片拍摄中生成的,确保了最高精度以及最高效的工作流程。
我要演示的是拍摄一朵有大量小细节的花,可想后期在Photoshop里抠图的难度不小。

灯光使用了基本的设置
首先必须要有一个干净的白色背景。1个Siros 800L装了90x180的柔光箱来作为背景。第二支的灯是Siros800L配合一个35x60的柔光箱放置在花的右侧。左后方使用了第三支灯Siros400L,配合标罩和最窄孔径的蜂巢,打出硬的背光。我的第四支灯是Siros400L加上35x60柔光箱,在花瓶上加上反光。
以下几个步骤就能获得精确抠图蒙版
设置Siros和移动设备
1. 打开Siros和移动设备的WiFi功能
2. 在所有灯头上设置同样的studio频道
3. 将主灯和蒙板用灯设置不同的灯头编号来生成分组(group)
4. 不同的灯头编号会有不同颜色的灯头指示灯。可以更有效的在App中控制各个灯头。
5. 相同的灯头编号会自动分入一个分组(group),更容易分辨主灯和蒙板灯
Freemask模式
1. 进入“more”按钮
2. 点击“freemask”
3. group 1是主灯,group2 是蒙板灯
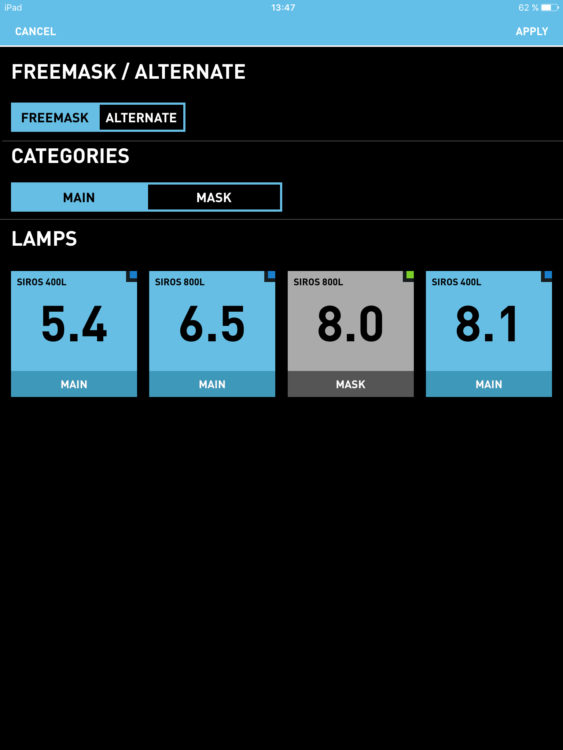
可以开始拍摄了
在freemask模式下,当按下相机快门后,主灯会闪,再次按下快门后,会触发蒙板灯。
获得的第一张图像拍摄到产品正常的曝光,第二张图像可以看到形成剪影的光效自然生成了一个蒙板文件。通常蒙板灯需要面积较大,均匀而且够亮。
如此惊艳的工具,让Photoshop里的后期变得十分简单。现在只要几个小动作就能在Photoshop里把拍摄对象抠出来啦。
首先,需要打开蒙版剪影,反转图像。在图像-调整-反相:
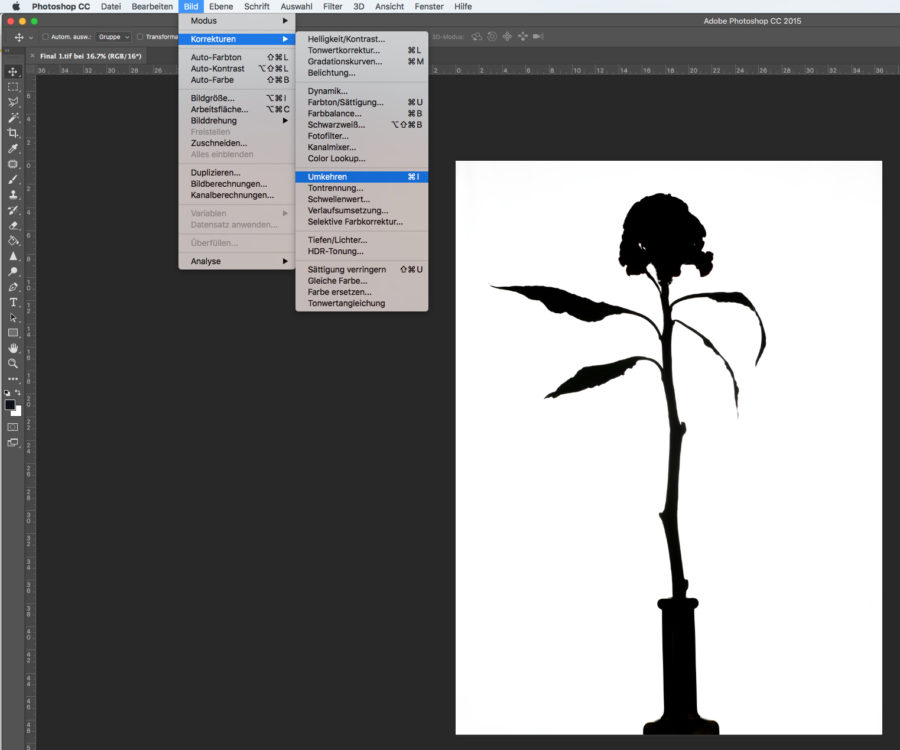
然后,把反相后的图层复制到打开的原始图像
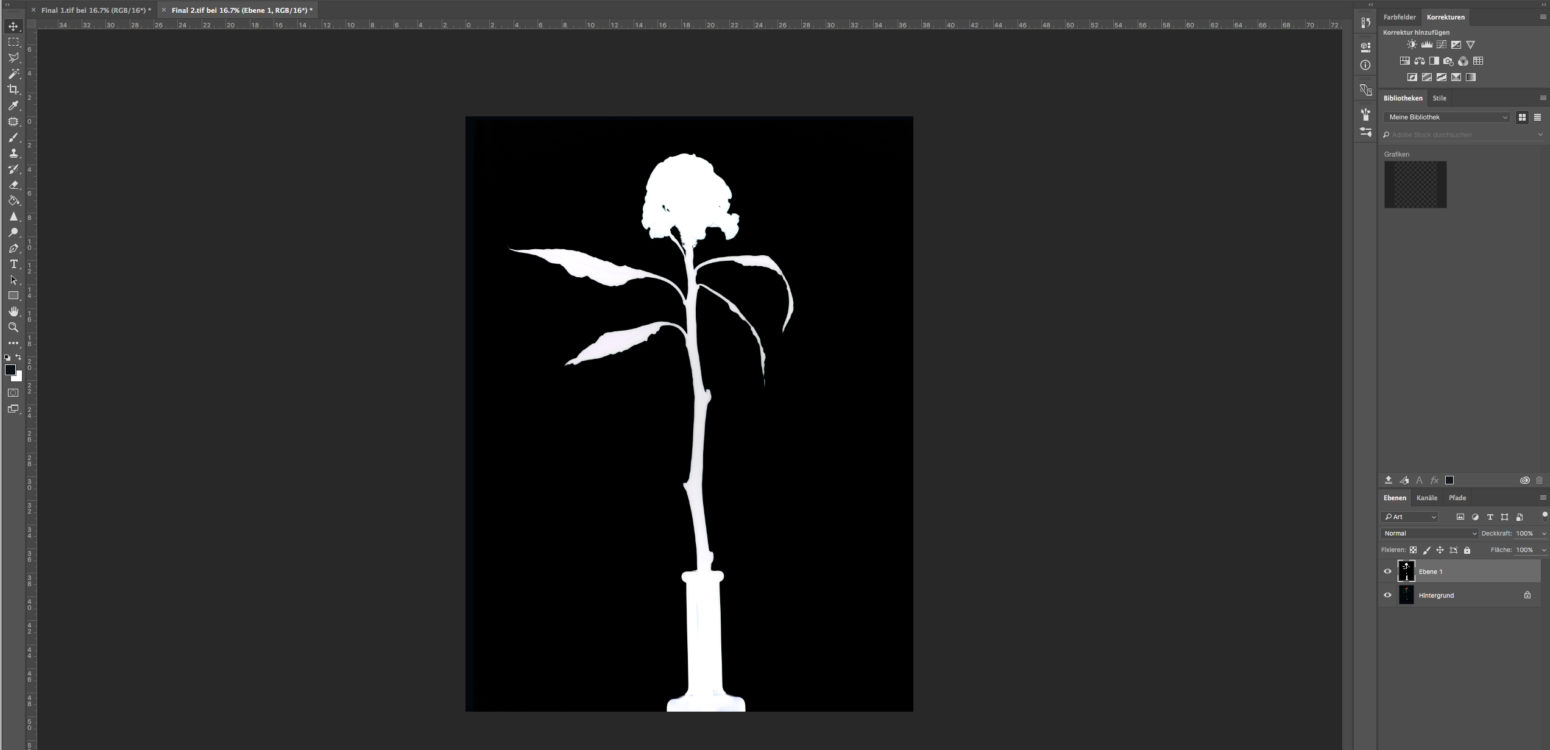
现在可以载入这个通道作为选区(快捷键 CMD+Alt+2)
然后切换到原始图像层,并按“蒙板”按钮,这个选区就成为了图像的蒙板,抠图就完成了。剪影的图层不再有用了,可以直接删除。
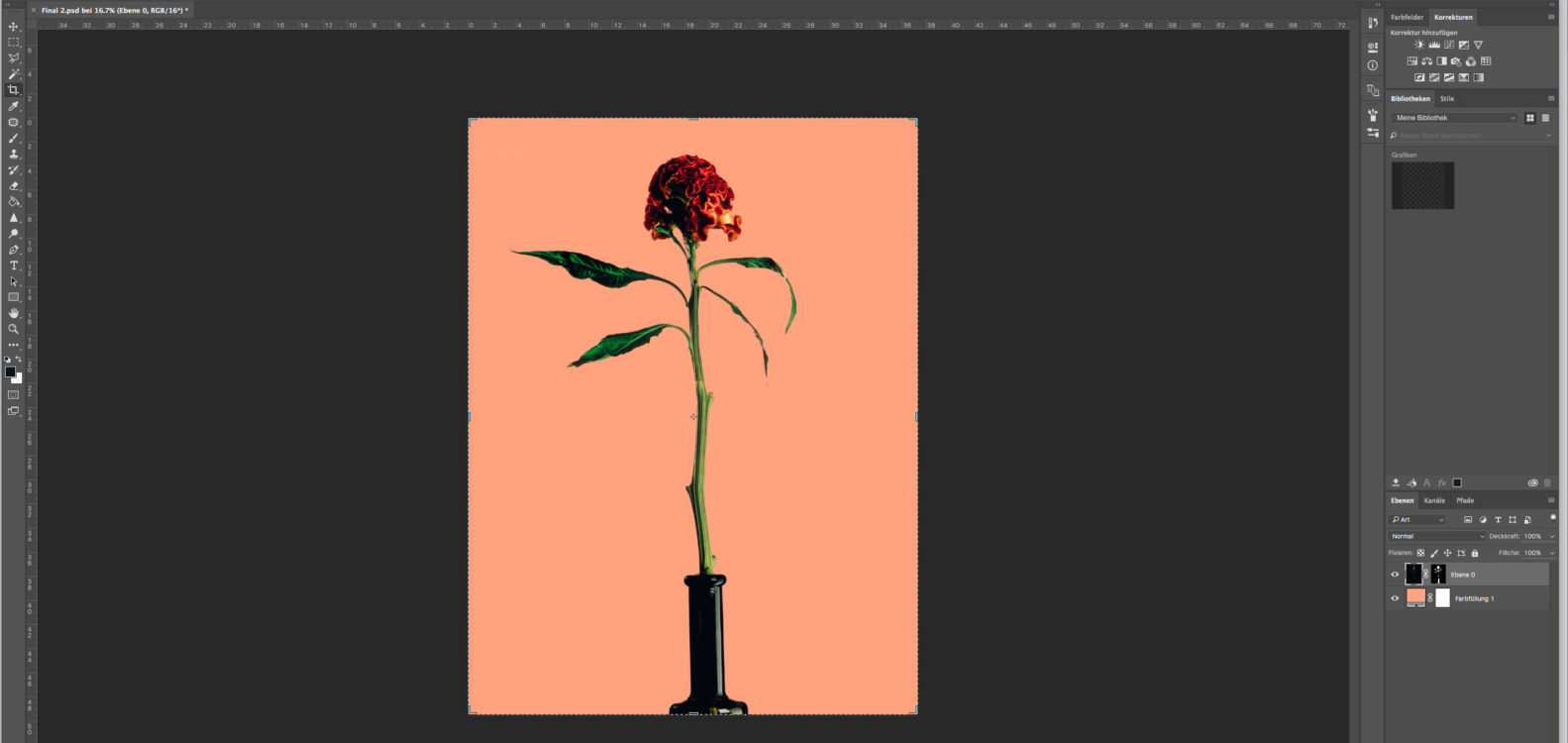
在这个案例里,我用一个填充的颜色作为下层的背景。即使换成其他图片、图表都没问题,创意由你。








